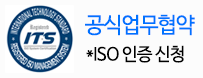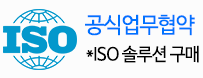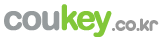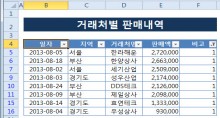
엑셀쿠키는 한 번의 다운로드로 평생 이용하실 수 있습니다. 프로그램과 데이터를 고객의 PC에 저장하여 사용하는 형식이라 안전하게 사용 가능합니다. 이용 기간에 따른 추가 비용이 발생하지 않아 매우 경제적입니다.
중소기업의 개별 특성, 다양한 업무를 상황별로 고려하여 제작된 프로그램을 업데이트합니다. 분야별 5,000여 개의 프로그램 중 내 업무에 맞는 프로그램을 다운받는 맞춤형 서비스입니다.
쿠키 프로그램은 MS Excel의 기본 사용법만 알면 즉시 사용할 수 있는 매운 쉬운 프로그램으로 누구나 손쉽게 배우고 사용할 수 있습니다.
중소기업의 모든 업무자동화!
쿠키의 업무자동화 프로그램은 VBA 코드로 개발된 제품으로
MS Excel 프로그램 기반으로 사용 가능하며,
자체적으로 개발한 기능은 물론,
MS Excel의 강력한 기능을 모두 사용하실 수 있습니다.
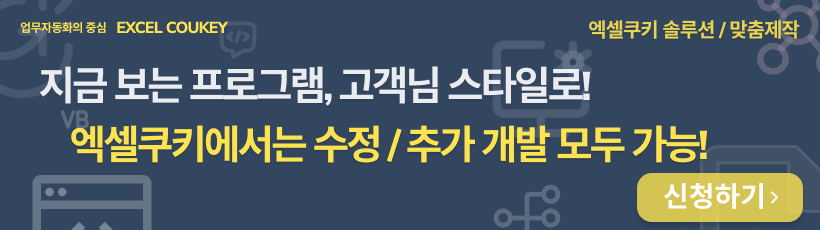
엑셀쿠키는 기업의 생산성을 높이는 업무자동화 지원 프로그램입니다.
 COUNTIF 함수로 거래처별 최고 판매액 확인하기
COUNTIF 함수로 거래처별 최고 판매액 확인하기
 이럴 때 사용하세요.
이럴 때 사용하세요.
COUNTIF 함수는 개수를 세는 함수이지만 혼합참조를 이용하면 중복을 걸러낼 수도 있습니다.
또한, 거래처별, 상품별, 담당자별 원하는 항목별로 정렬하여 최고 판매액, 점수, 합계 등을 확인할 수 있습니다.
예제파일 : COUNTIF 함수로 거래처별 최고 판매액 확인하기(예제).xlsx
 해결방법
해결방법
1. 예제파일의 E4셀을 선택하고 [데이터] 탭 - [정렬 및 필터] 그룹의 '내림차순 정렬' 메뉴를 클릭합니다.
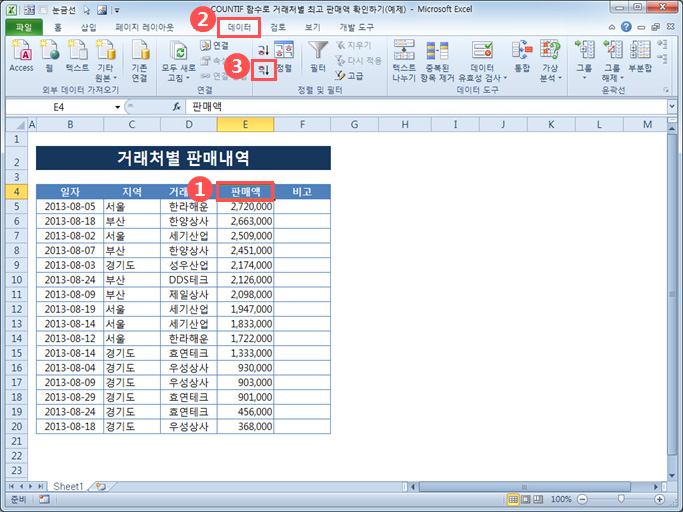
2. 판매액이 정렬되면 F5셀에 아래와 같이 수식을 입력합니다.
수식 : =COUNTIF(D$5:D5,D5)
설명 : D5:D5 셀 범위에서 D5의 개수가 몇 개 있는지 구합니다.
동일한 셀 범위에 동일한 셀이 하나 밖에 없기 때문에 무조건 1이 나타납니다.
여기서 첫번째 셀 범위의 행에 '$'를 입력하여 혼합참조로 적용해 주어야 합니다.
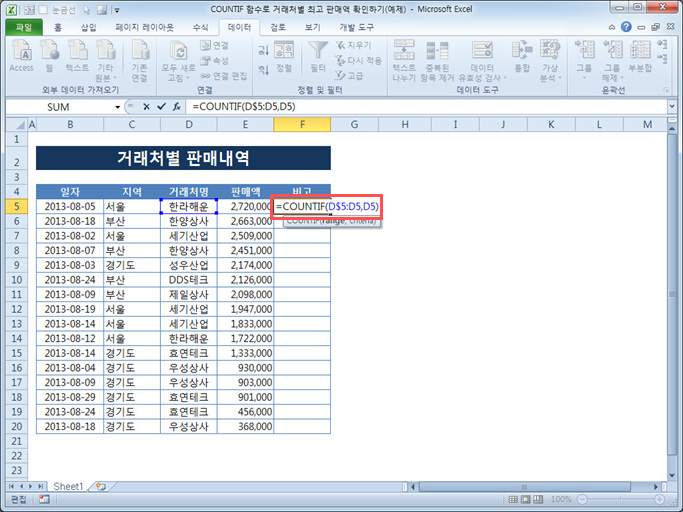
3. 수식이 입력된 F5셀을 [Ctrl]+[C]를 눌러 복사한 다음 F6:F20 셀 범위를 지정하고 [Ctrl]+[V를 눌러 붙여넣기 하면
거래처명별로 총 개수가 아닌 순번처럼 개수가 나타납니다.
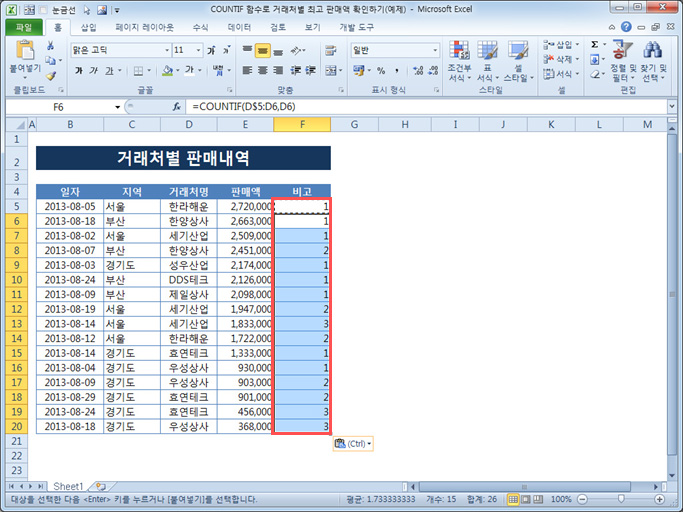
4. 이제 거래처별로 최고 판매액을 확인하기 위해 [데이터] 탭 - [정렬 및 필터] 그룹의 '필터' 메뉴를 클릭합니다.
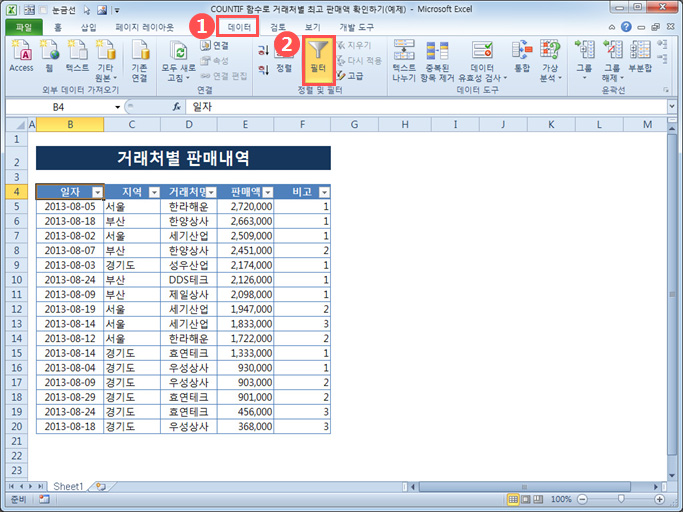
5. 자동필터가 적용되면 비고항목의 드롭다운버튼을 클릭하여 필터목록에서 숫자 '1' 이외에 값의 체크를 없애고 [확인] 버튼을 클릭합니다.
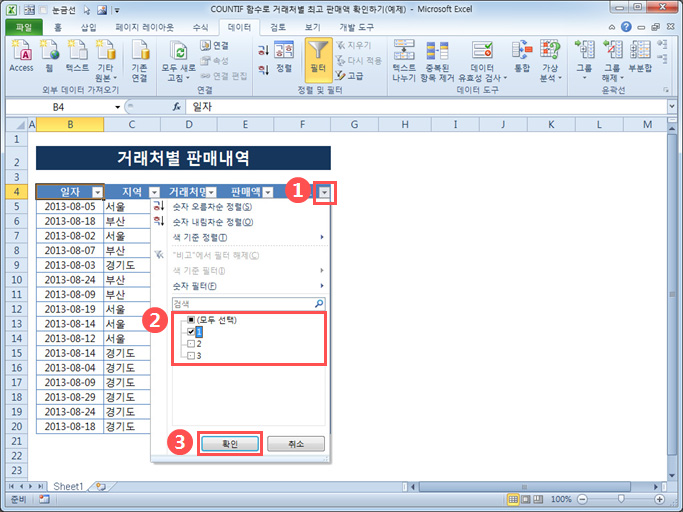
6. 이제 각 거래처 중복이 걸러지고 최고 판매액을 확인할 수 있습니다.
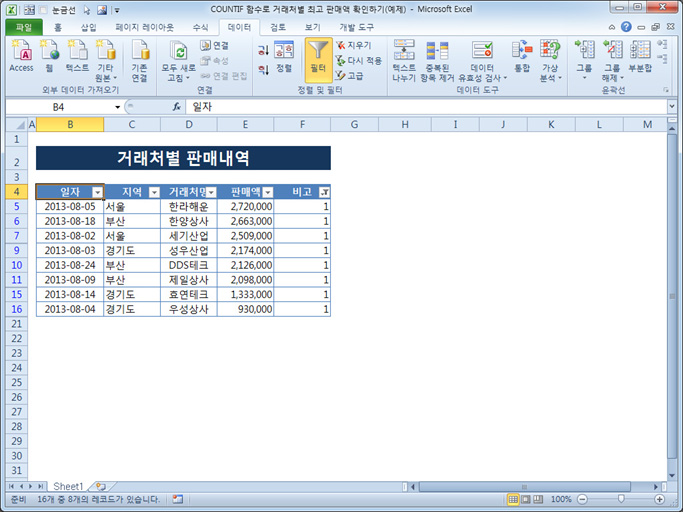
2. 다운로드 받은 콘텐츠는 본인(본인회사)만 사용할 수 있습니다.
3. 다른 사람과 공유하거나 원본 또는 수정 후 무단전제,무단배포,무단판매,무단 공유할 수 없습니다.
4. 웹상에서 배포는 상업,비상업적 목적을 불문하고, 손해배상등 가중처벌됩니다.
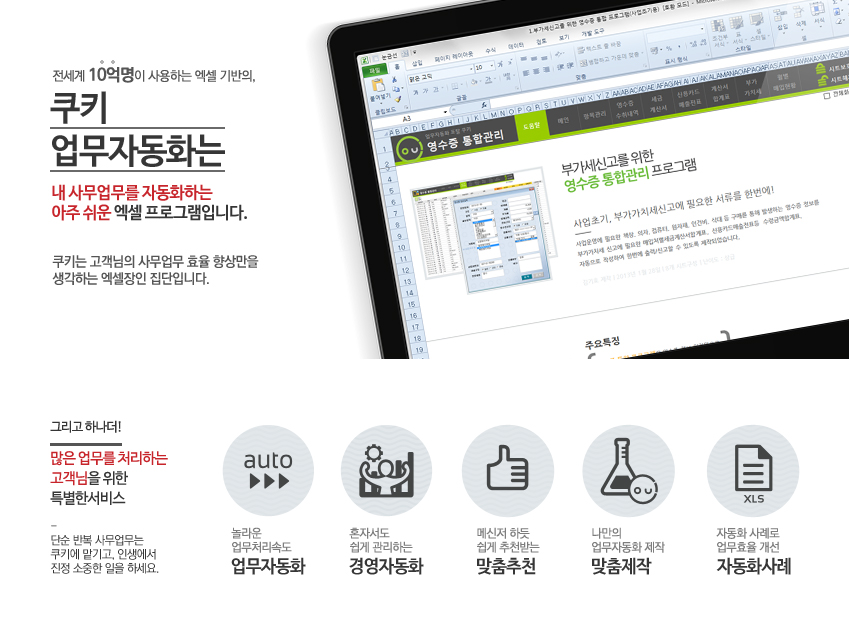

















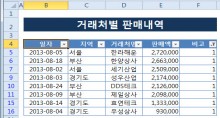


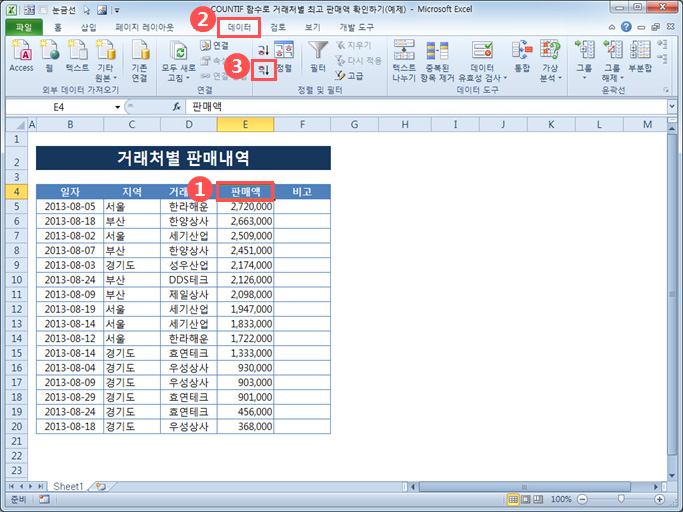
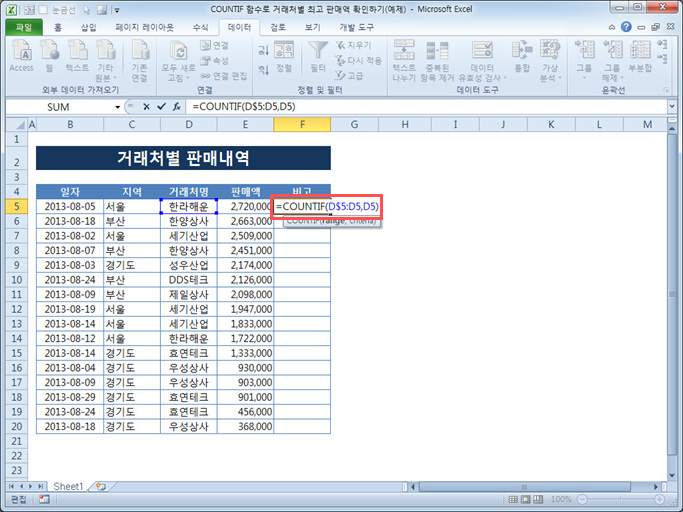
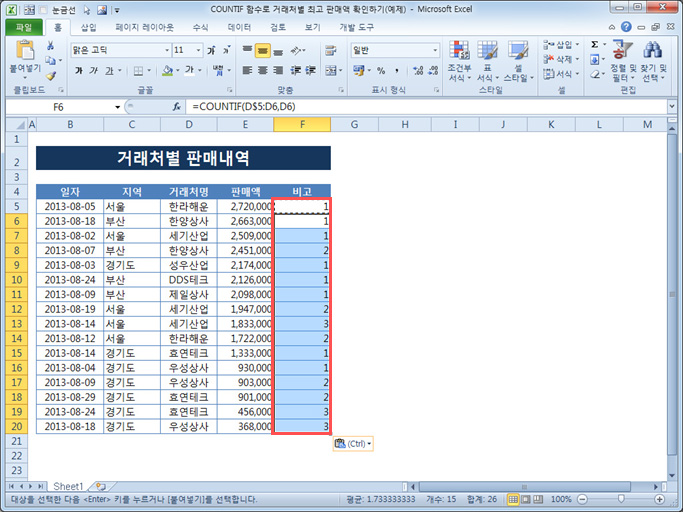
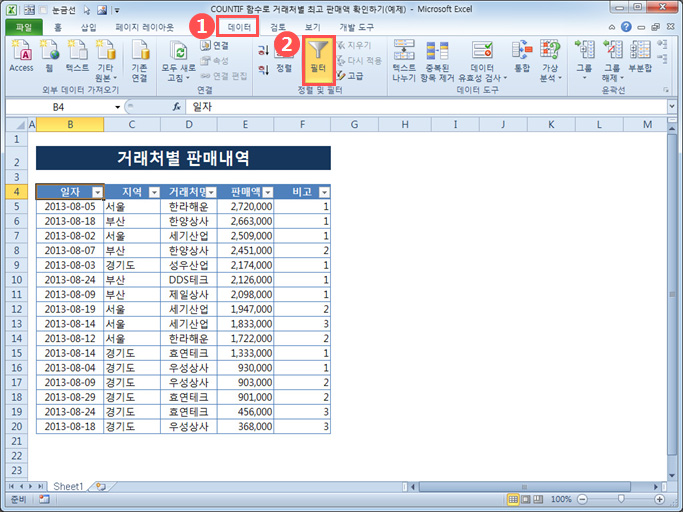
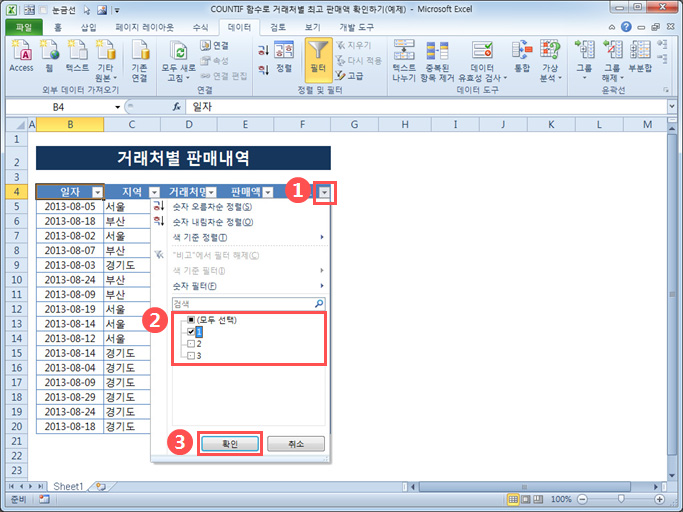
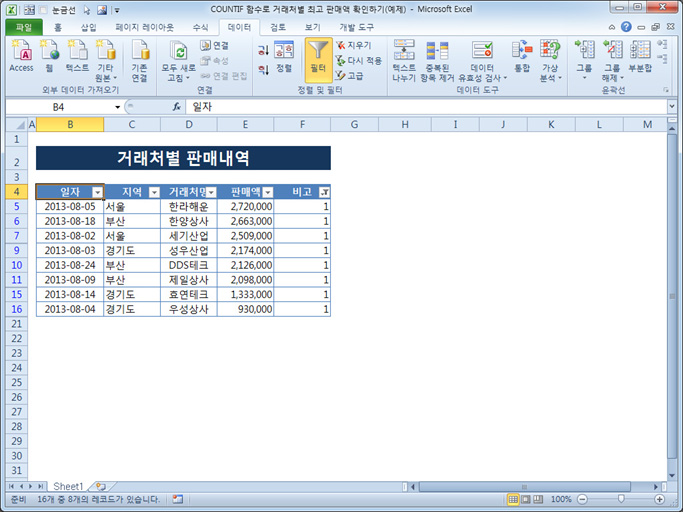
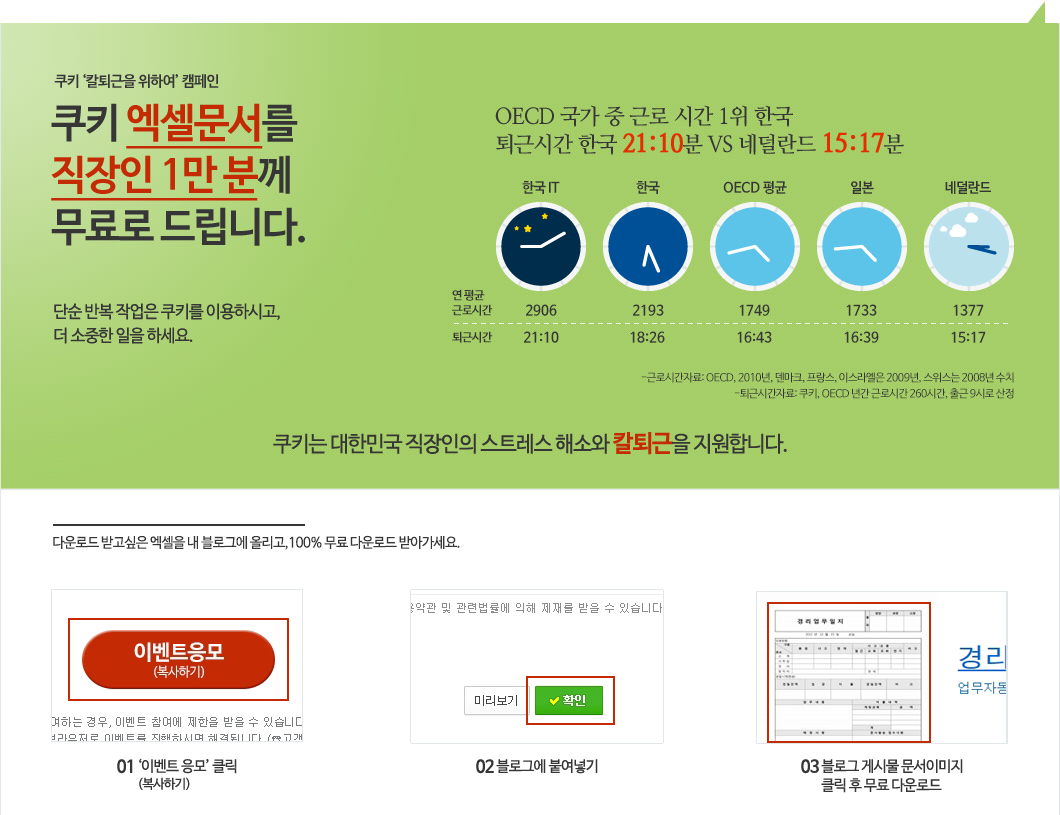

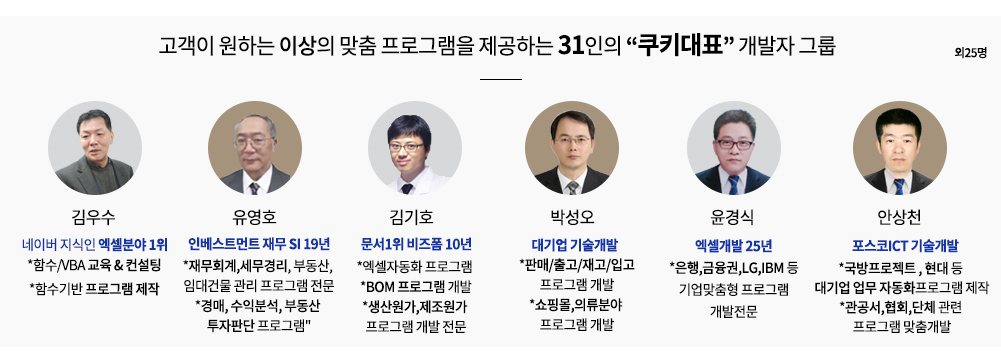
 KaKao ID 친구추가 : @coukey
KaKao ID 친구추가 : @coukey